Docker
Pre-requisites
To install and run the Gateway using a Docker image, Docker and Docker Compose should be installed on your server. Alternatively, you can install Docker Desktop since it contains both Docker tools already.
Furthermore, you should also have the access key, access key secret, and the region with its abbreviation, which are needed for the configuration of the Docker container. You can get these by either creating a Gateway profile or regenerating a Gateway profile's keys.
Installation steps
Download the Gateway's Docker image
-
In the installation package dialog box, select the Docker tab and click the link to the Gateway's Dockerhub Page.
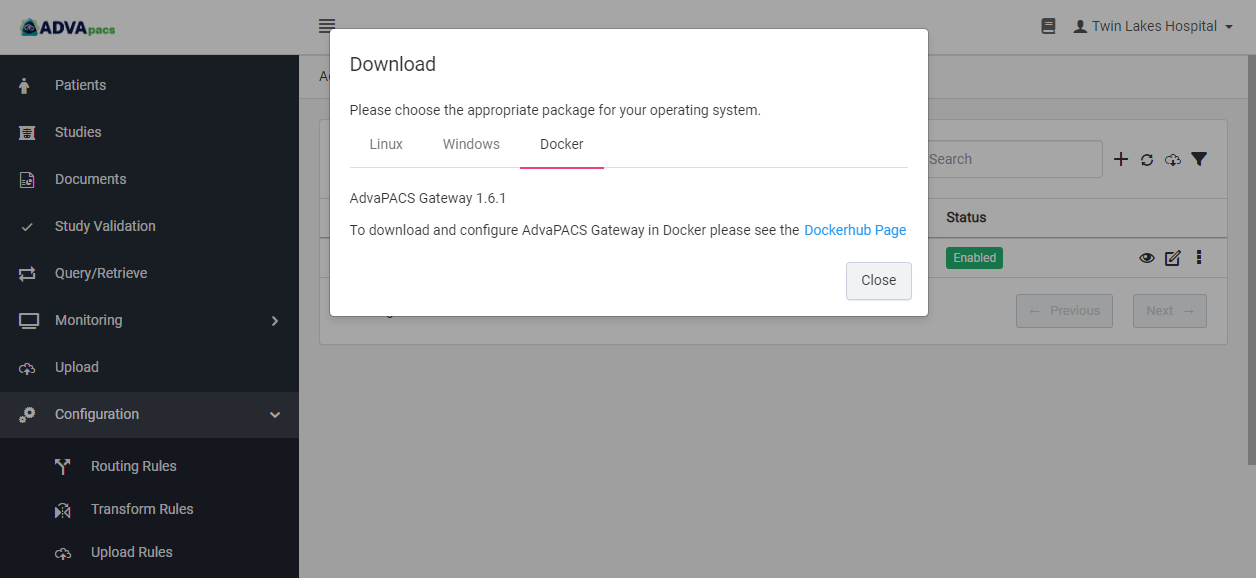
-
Click Tags.
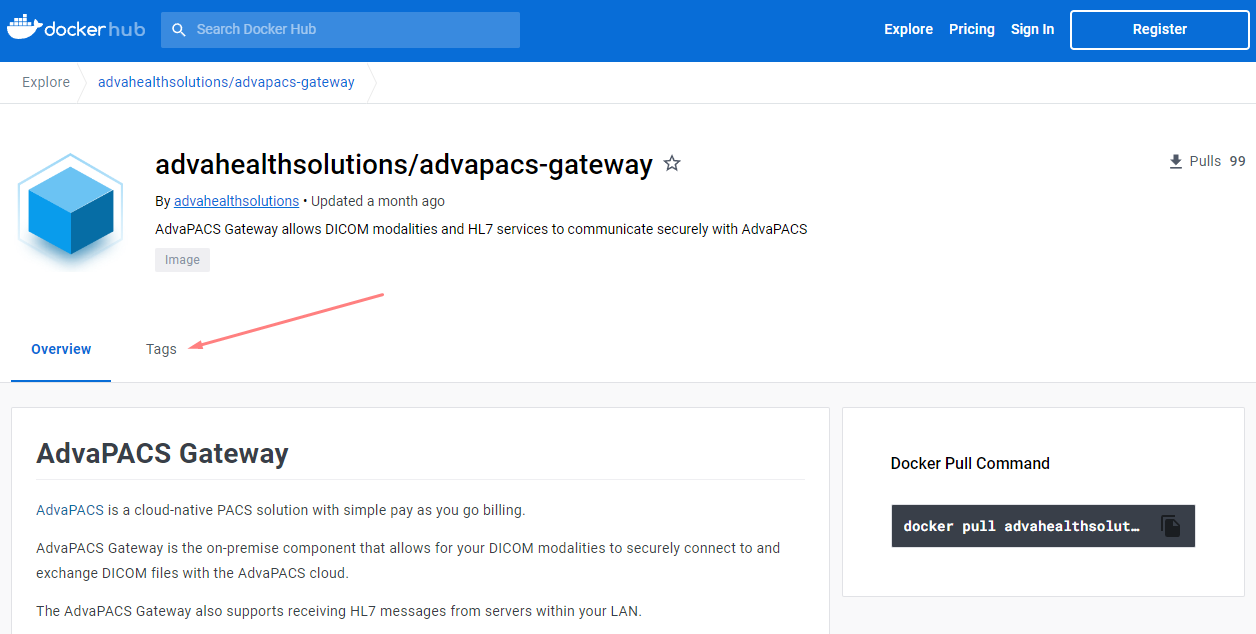
-
Click on the "copy" icon to copy the Gateway's latest image path and paste it on a notepad. This will be used in the
docker-compose.ymlfile that we'll create later.In the copied text, take note of the the image path and its latest version, for example,
advahealthsolutions/advapacs-gateway:1.6.2.
Create a YAML file
-
Open a terminal and create a folder to place the
docker-compose.ymlfile.- macOS/Linux
- Windows
mkdir gateway
mkdir gateway
-
Navigate to the folder we just created.
- macOS/Linux
- Windows
cd gateway
cd gateway
-
Create a file called
docker-compose.yml.- macOS/Linux
- Windows
touch docker-compose.yml
echo. > docker-compose.yml
-
Open the file in a text editor, then copy the text below and paste it in the file.
docker-compose.ymlversion: '3.4'
services:
advapacs:
image: advahealthsolutions/advapacs-gateway:<tag>
environment:
ADVAPACS_ACCESS_KEY_SECRET: <access key secret>
ADVAPACS_ACCESS_KEY_ID: <access key id>
ADVAPACS_REGION: <region>
network_mode: "host"The
network_mode: "host"is important as it will allow any DICOM servers you create to automatically be accessible to other devices on your network. You can choose to map individual ports or ranges if you prefer. -
In the following specifications below, add the information you gathered earlier: the latest image path for the Gateway, the access key, the access key secret, and the abbreviation for the region.
imageADVAPACS_ACCESS_KEY_SECRETADVAPACS_ACCESS_KEY_IDADVAPACS_REGION
For example:
docker-compose.ymlversion: '3.4'
services:
advapacs:
image: advahealthsolutions/advapacs-gateway:1.6.2
environment:
ADVAPACS_ACCESS_KEY_SECRET: "+rVWPp9P+6feQOu37wAnnq4Z37EiTA1MDABUUCKNU0HwonZuDgrA0gjR/FQ6mQqsts8yLlHhRFsu93M/"
ADVAPACS_ACCESS_KEY_ID: "0e408e37d6d943238f8fea1e47fc2703"
ADVAPACS_REGION: "sgp"
network_mode: "host" -
Save the changes to the file.
Run the AdvaPACS Gateway
-
To run the Gateway, first, you need to run Docker. You can run it by double-clicking on its desktop icon.
-
Check if Docker is running.
When the Docker engine is running, the bar on the lower left side of the Docker interface turns green.
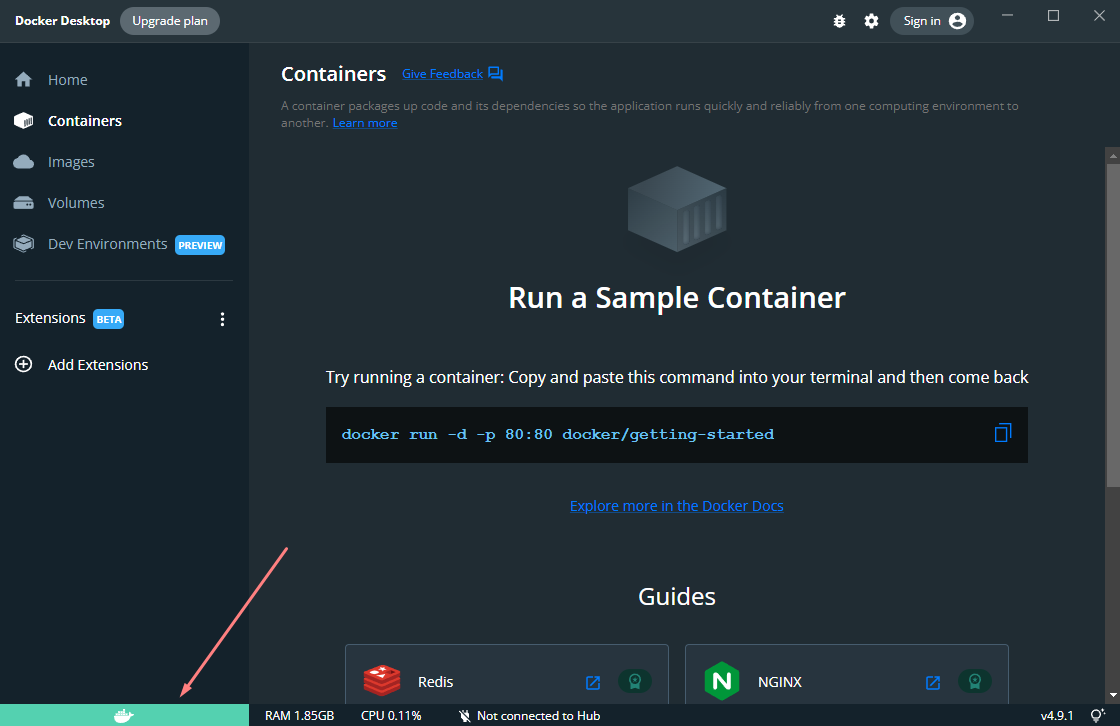
Another way to check if Docker is running is to type
dockeron the terminal, and press Enter. It should show the instructions on how to use Docker's CLI (command line interface). The command wouldn't work if Docker is not running.- macOS/Linux
- Windows
docker
docker
Usage: docker [OPTIONS] COMMAND
A self-sufficient runtime for containers
Options:
--config string Location of client config files (default
"C:\\Users\\USER\\.docker")
-c, --context string Name of the context to use to connect to the
daemon (overrides DOCKER_HOST env var and
default context set with "docker context use")
... -
Now that Docker is running, open the terminal, and run the Gateway by entering the command:
- macOS/Linux
- Windows
docker-compose up -d
docker-compose up -d
-
In Docker Desktop, the Gateway should show as running.
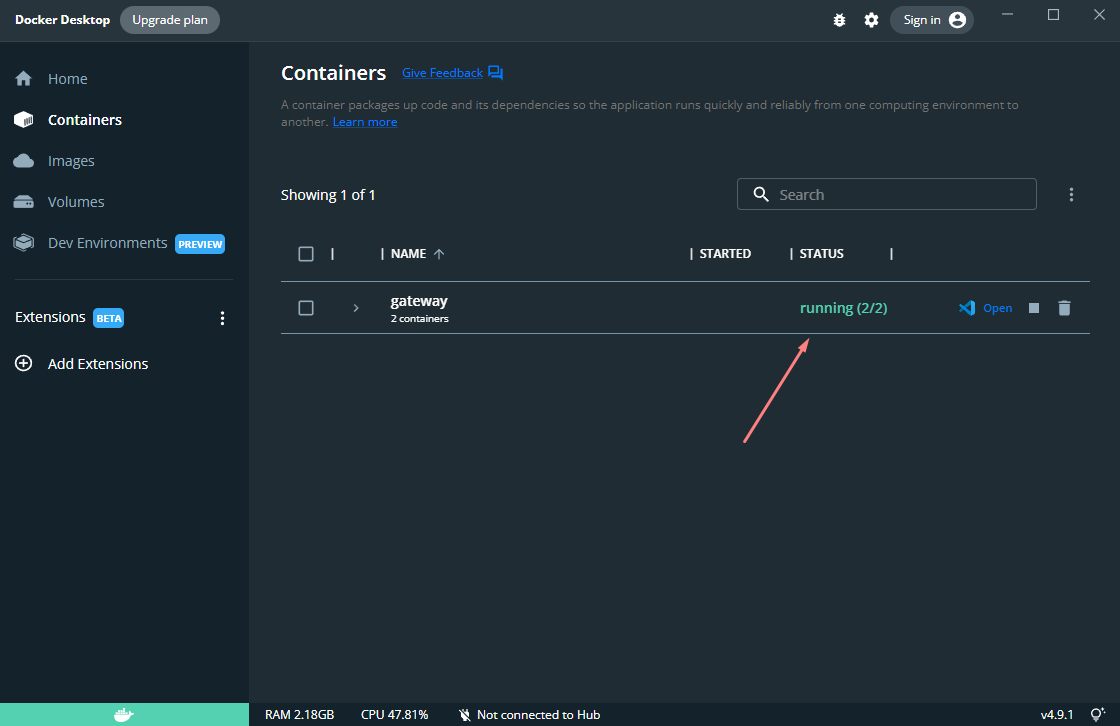
You can also check if it's running through the terminal by typing and entering
docker ps.- macOS/Linux
- Windows
docker ps
docker ps
It should show the running container.
CONTAINER ID IMAGE COMMAND CREATED STATUS PORTS NAMES
e8d3354b9891 advahealthsolutions/advapacs-gateway:1.6.2 "java org.springfram…" 3 minutes ago Up 2 minutes gateway_advapacs_1 -
Go to the Gateways screen in your AdvaPACS dashboard. In a few minutes, the Gateway should now show as Online.
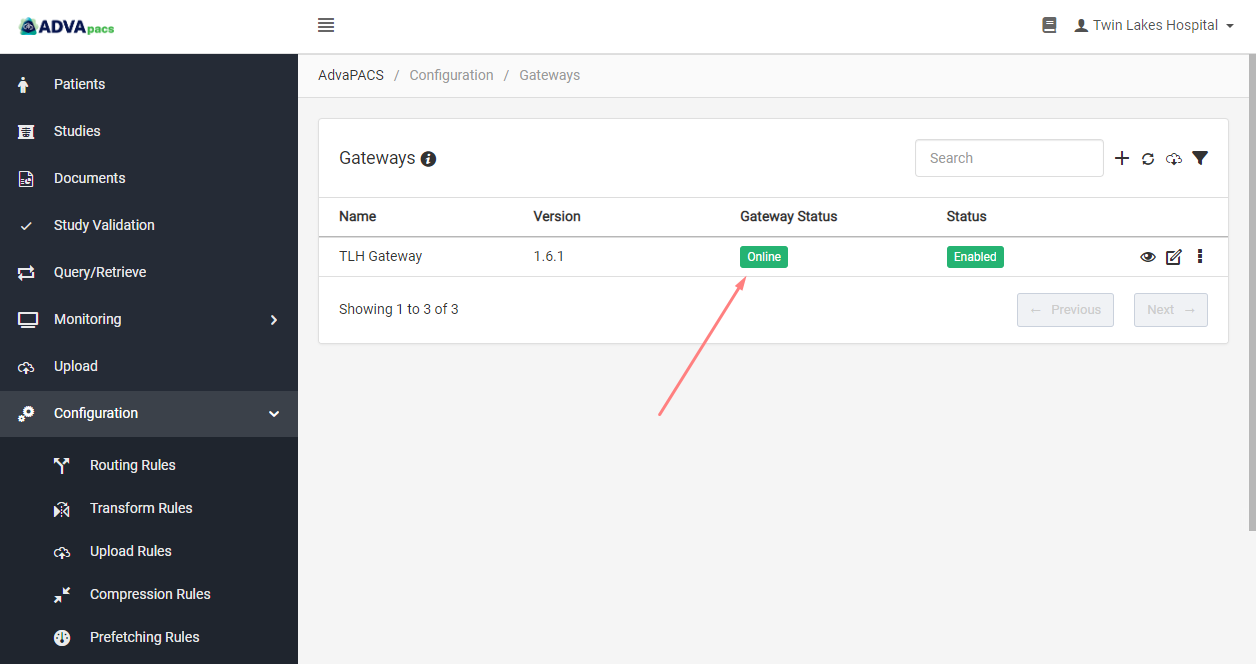
Now that your account and the Gateway have already established a connection, the next step is to set up a DICOM server on the Gateway we just installed.
Troubleshooting
If the Gateway profile still shows as Offline, click on the "refresh" button to refresh the page.
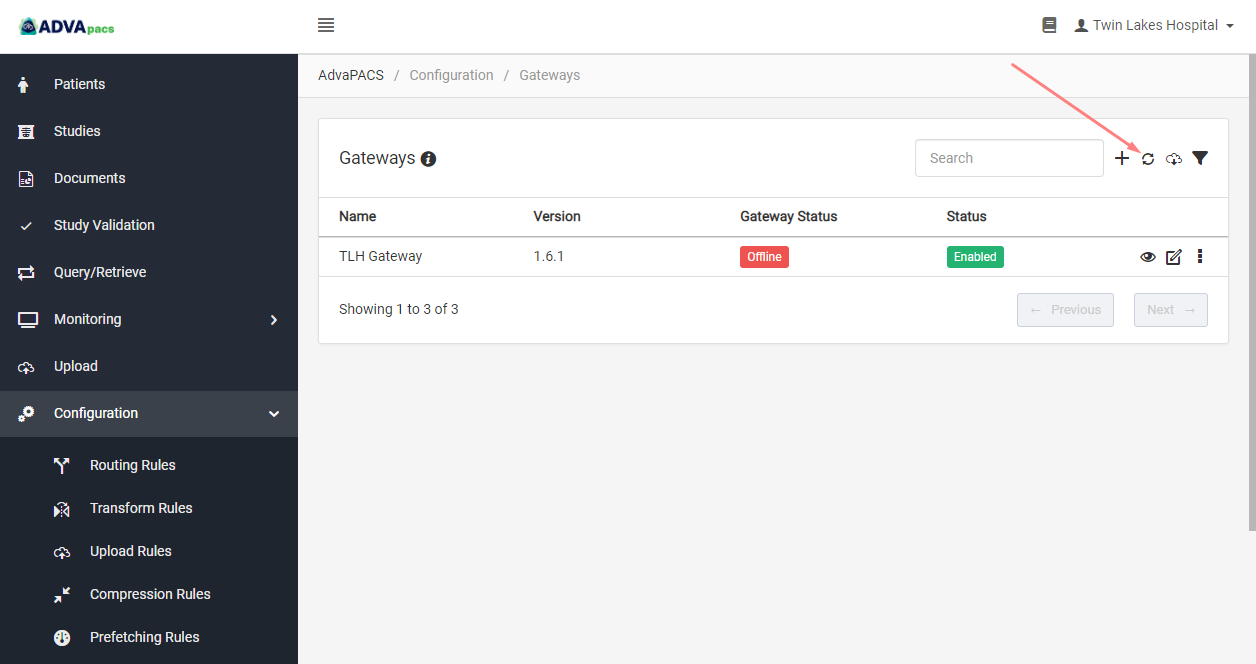
If after troubleshooting, your AdvaPACS Gateway still shows as Offline, you can contact us for assistance.