Accounts and Access
To start using AdvaPACS, create an AdvaPACS tenant and user account. Kindly read the introduction and steps for creating them in the following sections:
After you've created an AdvaPACS tenant, verified your email address, and created your first user account, go to your tenant subdomain (for example, company.advapacs.com) and log in using your Account Owner credentials.
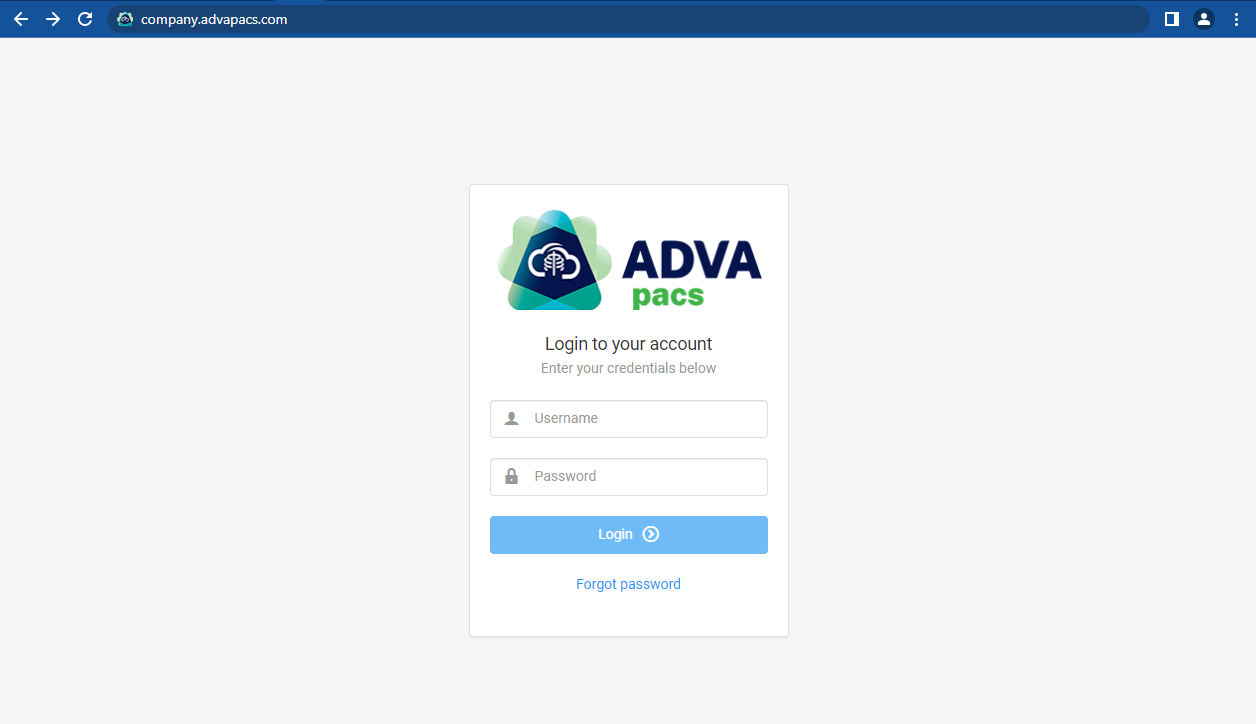
Once you are logged in, proceed to the next article to start creating additional users and assigning roles.